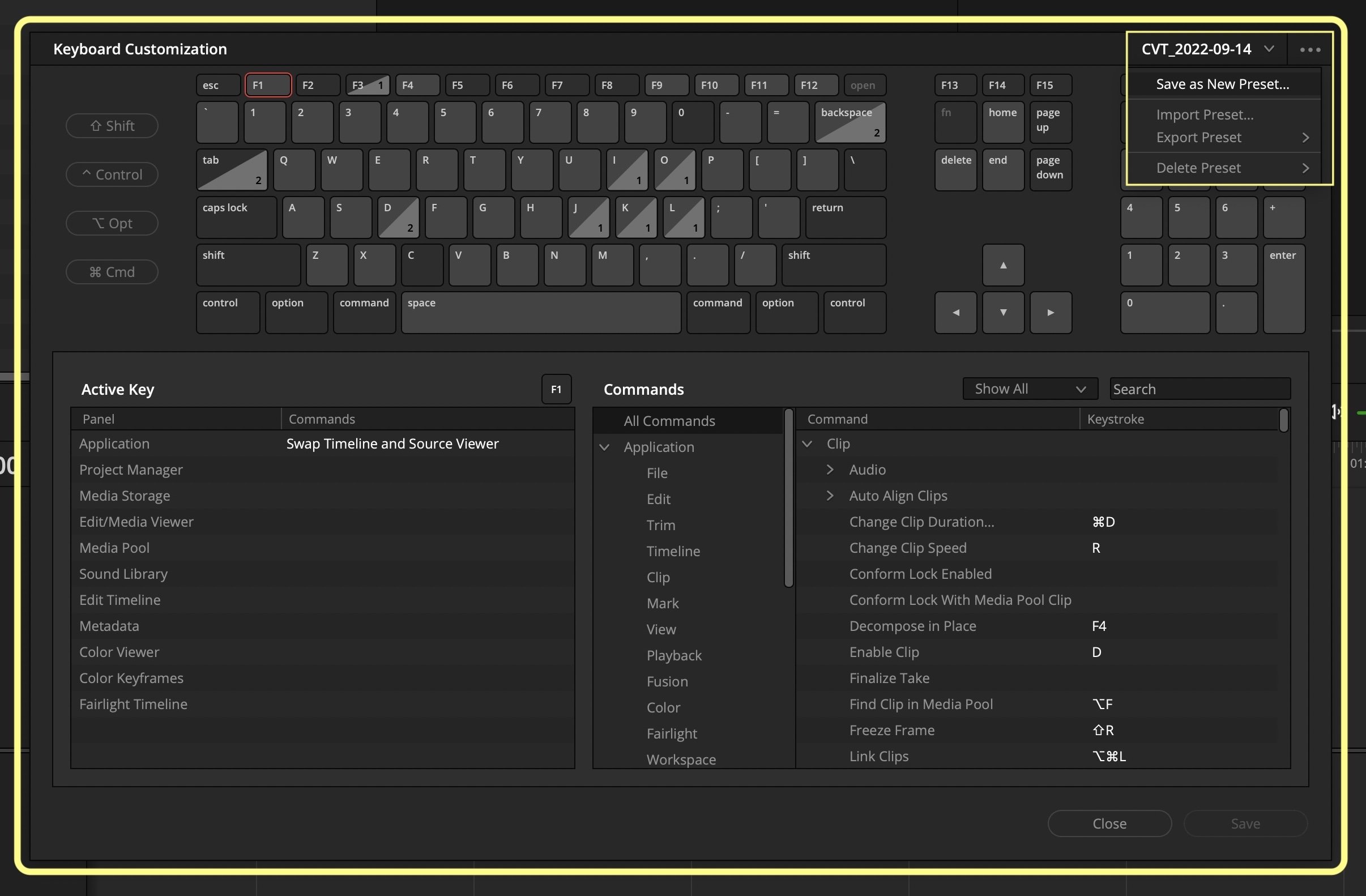DaVinci Resolve Keyboard Shortcut Guide
Every creative has their little tricks to edit video faster, and one of the best ways to operate DaVinci Resolve better is to use the keyboard more efficiently. Spend less time clicking and dragging a mouse cursor around.
Resolve pulls shortcut keys from past video editing software platforms. If you're brand new, you can choose to start with an Avid, Final Cut Pro, or Premiere Pro layout to get up and running very quickly. However, I've found it ideal to adapt to each software as if it's a new instrument or language to learn, and here is how I have set up my keyboard to edit fast in DaVinci Resolve.
I have assumed a basic knowledge of how I/O and spacebar work for brevity. Now let's get onto speeding up your workflow.
Editing Commands
3-Point Edits, Tops, and Tails, All the pro video editing shortcuts to cut fast and accurately.
|
Description |
Shortcut |
|
Cut, Split Clip, Add Edit (custom) |
H, ⌘B, ⌘\ |
|
Nudge 1 Frame Left (add ⇧ for more) |
, |
|
Nudge 1 Frame Right Nudge Left (add ⇧ for more) |
. |
|
Insert Edit |
F9 |
|
Overwrite Edit |
F10 |
|
Ripple Overwrite Edit |
⇧F10 |
|
Replace Edit |
F11 |
|
Fit to Fill Edit |
⇧F11 |
|
Place on Top Edit |
F12 |
|
Append to End of Timeline Edit |
⇧F12 |
|
Swap Timeline and Source Viewer (custom F1) |
⌘ page up, F1 |
|
Swap Clips Left |
⇧⌘, |
|
Swap Clips Right |
⇧⌘. |
|
Normal Edit (overwrite) |
A |
|
Trim Edit (ripple) |
T |
|
Slip/Slide Toggle |
S |
|
Trim Start (top) |
⇧[ |
|
Trim End (tail) |
⇧] |
|
Extend Edit |
E |
|
Cycle Edit Point Type |
U |
|
Dynamic Trim Mode |
W |
|
Select Clip |
⇧V |
|
Move Clips Up/Down |
⌥↑, ⌥↓ |
|
Select Edit Point |
V |
|
Select All Clips Backward |
⌥⌘Y |
|
Select All Clips Forward |
⌥Y |
|
Snapping |
N |
|
Linked Selection |
⌘⇧L |
|
Enable/Disable Clip |
D |
|
Paste Insert |
⌘⇧V |
|
Ripple Cut |
⌘⇧X |
|
Ripple Delete |
⇧⌫ |
|
Duplicate Item (timelines) - (custom) |
⌥D |
|
Video Destination Target |
⌥ Track Number |
|
Video Destination Move |
⌥ Up/Down Arrow |
|
Audio Destination Move |
⌥⌘ Up/Down Arrow |
|
Audio Destination Target |
⌥⌘ Track Number |
|
Auto Select Video |
⌥ F1, F2, F2, etc |
|
Auto Select Audio |
⌥⌘ F1, F2, F3, etc |
|
Open Bin |
→ |
|
Close Bin |
← |
Marking
Markers/Locators and In Out marks help identify your footage.
|
Description |
Shortcut |
|
Mark Clip |
X |
|
Mark I/O from selection |
⇧A |
|
Selection Follow Playhead (custom) |
⌥A |
|
Clear I/O Marks |
⌥X |
|
Match Frame |
F |
|
Find Clip in Media Pool |
⌥F |
|
Reveal in Finder (custom) |
⌘R |
|
Add Marker/Locator |
M |
|
Delete Marker |
⌥M |
|
Go to Next Marker |
⇧↓ |
|
Go to Previous Marker |
⇧↑ |
Timeline & Viewer Navigation
Navigating timeline to timeline can be done with some simple custom hotkeys.
|
Description |
Shortcut |
|
Source/Timeline Viewer |
Q |
|
Full Screen Cinema Viewer Presentation |
P |
|
Source Viewer Multicam (custom) |
⌘⇧M |
|
Zoom to Fit Viewer (edit & color) |
Z |
|
Zoom to Fit Viewer (fusion) |
⌘F |
|
Zoom to Fit Timeline |
⇧Z |
|
Next/Previous Timeline Tab (custom) |
tab⇥ and ⇧tab⇥ |
|
Go to the First Frame |
Home |
|
Go to the Last Frame |
End |
|
Go to the In Point |
⇧I |
|
Go to the Out Point |
⇧O |
Create & Organize
This creation section is full of shortcuts to create new clips and timelines without reaching for that right mouse click.
|
Description |
Shortcut |
|
Keyboard Customization |
⌘⌥K |
|
Quick Export (custom) |
⌘⇧E |
|
New Timeline with Selected Clips (custom) |
⌘T |
|
New Timeline |
⌘N |
|
New Bin |
⌘⇧N |
|
New Compound Clip (custom) |
⌘G |
|
New Fusion Clip (custom) |
⌘F |
|
Create New Multicam Clip (custom) |
F3 |
|
Flatten Multicam Clip (custom) |
F4 |
|
Render In Place (custom) |
⌘⇧R |
|
Import Media |
⌘I |
|
Import Timeline |
⌘⇧I |
Playback
Watch down that last trim with ease.
|
Description |
Shortcut |
|
Loop Playback |
⌘/ |
|
Play In to Out |
⌥/ |
|
Play Around Selection |
/ |
|
Transport |
JKL |
|
Timeline Proxy Resolution, Full, Half, Quarter (custom) |
Numpad 1, 2, 4 |
Edit Effects
Modify basic parameters and controls in the edit page with these effect shortcuts.
|
Description |
Shortcut |
|
Paste Attributes |
⌥V |
|
Remove Attributes (custom) |
⌥⌘V |
|
Add Transition |
⌘T |
|
Video Only Transition |
⌥T |
|
Change Clip Speed |
R |
|
Retime Controls |
⌘R |
|
Freeze Frame |
⇧R |
|
Change Clip Duration |
⌘D |
|
On Screen Transform Controls |
⇧~ |
Fairlight Audio
Tweak your audio to get it sounding perfect both on the edit page and over in Fairlight.
|
Description |
Shortcut |
|
Increase Audio 1dB |
⌥⌘= |
|
Increase Audio 3dB |
⌥⇧= |
|
Decrease Audio 1dB |
⌥⌘- |
|
Decrease Audio 3dB |
⌥⇧- |
|
Add Audio Keyframe |
⌥ Click |
|
Audio Transition |
⇧T |
|
Apply Batch Fades (custom) |
⌘⇧F |
|
Batch Fade Settings (custom) |
⌘⌃F |
Fusion
Here are all the major default Fusion shortcuts for your VFX and Motion Graphics work.
|
Description |
Shortcut |
|
Add Tool Menu |
⇧Spacebar |
|
Choose Input |
⌥ Drag, or Right-Click Drag |
|
Zoom Viewer to fit |
⌘F |
|
Load into Viewer |
1, 2 |
|
View Color Channel |
R, G, B, C, A |
|
Show or Hide Viewer Controls |
⌘K |
|
Toggle Control Tools, pivot, rotate etc |
tab ⇥ |
|
Show Guides |
⌘G |
|
Next/Prev Keyframe |
⌥[ and ⌥] |
|
Smooth Points |
⇧S |
|
Linearize Points |
⇧L |
|
Flatten Keyframe Handles |
F |
|
Smooth Keyframe Handles |
S |
|
Polyline Box Spline |
⇧B |
|
Polyline Select All |
⇧A |
|
Polyline Scale all directions |
S click drag |
|
Polyline Scale X |
X click drag |
|
Polyline Scale Y |
Y click drag |
|
Polyline Twist (rotate, turn) |
T click drag |
|
Rename Node |
F2 |
|
Group Nodes |
⌘G |
|
Swap Foreground/Background Inputs |
⌘T |
|
Pass Through Node (disable) |
⌘P |
Color
And the color shortcuts you need to know to grade your project faster.
|
Description |
Shortcut |
|
Add Serial Node |
⌥S |
|
Add Parallel Node |
⌥P |
|
Add Layer Node |
⌥L |
|
Show Reference Wipe |
⌘W |
|
Split Screen Compare |
⌘⌥W |
|
Highlight |
⇧H |
|
Reset One Node Grade |
⇧Home |
|
Reset All Node Grades |
⌘Home |
|
Enable/Disable all Nodes |
⌥D |
|
Enable/Disable One Node |
⌘D |
|
Create New Version |
⌘Y |
Page & Panel Navigation
Jump from page to page or panel to panel with these shortcuts. In particular, pay attention to the keyboard editor's show vs. go commands.
|
Description |
Shortcut |
|
Project Manager |
⇧1 |
|
Media Page |
⇧2 |
|
Cut Page |
⇧3 |
|
Edit Page |
⇧4 |
|
Fusion Page |
⇧5 |
|
Color Page |
⇧6 |
|
Fairlight Page |
⇧7 |
|
Deliver Page |
⇧8 |
|
Project Settings |
⇧9 |
|
Media Folders |
⌘1 |
|
Clips |
⌘2 |
|
Source Viewer |
⌘3 |
|
Timeline |
⌘4 |
|
Timeline Viewer |
⌘5 |
|
Effects |
⌘6 |
|
Edit Index |
⌘7 |
|
Go & Show Inspector (custom) |
⌘9, ⌘⇧F9 |
How to customize DaVinci Resolve keyboard shortcuts?
To create a new Resolve Keyboard preset:
Go to DaVinci Resolve Dropdown > Keyboard Customization or use the shortcut ⌘+Option+K
Select the command to assign a keystroke and click on the keystroke column to make it editable.
Press the key combination you want to use as the shortcut in the field below.
Click save to create a new keyboard mapping preset or update an existing one.
See the assigned shortcuts by clicking the keyboard preview layout and see what each button does. Pro-tip, you can also search for commands and sort by if they have been assigned, unassigned, or modified since the last save.
6 Random Resolve "Gotchas"
View - Enable Preview During Editing, disable for keyboard slipping shots into place
This will show you the current playhead frame instead of the I/O on the clip
Edit - Check the box to always Decompose Compound Clips on Edit
This lets you edit sequence to sequence (using swap timeline and source) without creating a nested compound clip
Close all Open Shared Project Bins with ⌥ Clicking the open/close triangle.
Open Share Project Bin in “read only” mode with ⌥ Clicking the name of the bin.
Batch Delete Audio Clip Markers
Lock video track to not delete video markers on linked clips
Mark delete all markers
Batch Delete all Transitions
Select timeline clips
Select one transition
Click inspector transition reset
Click in timeline area
Tap Delete