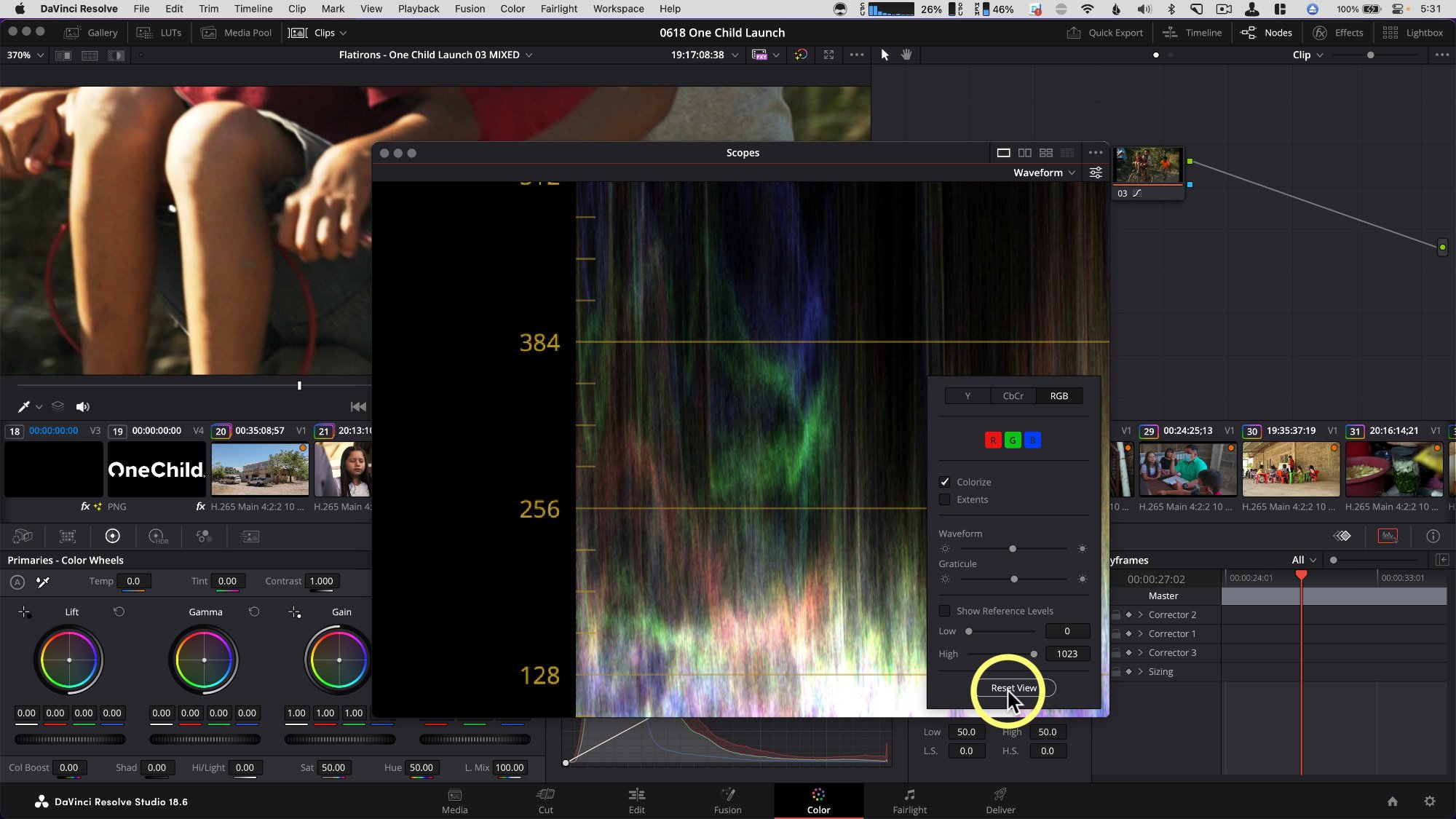Tricky Little Things in DaVinci Resolve - Episode 3
DaVinci Resolve has a few odd things that are actually powerful features, like the database model for storing projects. Still, it takes some getting used to if you come from other editing software.
One thing that isn’t obvious is that you CAN COPY and PASTE from one project to another with dynamic project switching turned on. And there is even a dropdown menu on the edit page to quickly access the other open projects without going to the project manager.
So anyways, today I have more of those little things I wish I had known when I started working in Resolve a decade ago, and they’re all chapter-marked for your convenience.
Close Current Project
Let's say you have a cat or a toddler that likes to push buttons when you aren’t at your desk. So you would like to close the current project you’re working on but still keep DaVinci Resolve open and running for when you sit down after lunch.
You go up to the file menu… and close project.
And… Nothing like that is there. I wish it were there, and it’s not. But the solution is just to open the project manager. Shift 1.
Or simply click on the little house in the lower right corner.
Right-click on the current project and choose close.
Mandatory Middle Mouse
If you don’t have a mouse with a middle click, today is the day you should buy one. My favorite is the MX Master 3. Or, if you use a trackpad, get the middle ap - it is literally called middle, which lets you use a 4 finger tap as a middle click.
Why? Because 3 important features are tied to the middle click in DaVinci Resolve.
A fast way to copy and paste a color grade from one clip to the next is to, highlight the clip you want to change and middle mouse, click the one you want to copy that color correction from. You can do this in batches too!
The next is to pan around in the viewer after zooming. Holding the middle mouse button down is like the hand tool in Photoshop. Zoom into the image with the scroll wheel and pan around that zoomed area with the middle button down. Return to a normal view size with Z.
A bonus tip here is this is also useful to blow up the color page scopes. The only difference with the scope window is to zoom in; you first hold the option or alt key while using the mouse wheel.
And then the third mandatory use for that middle mouse button is to close an open tabbed timeline. Tabbed or stacked timelines are turned on in this view menu, and a quick way to close one out is with the middle mouse click.
Full-Screen Audio Only Waveform View
Full screen or P for PRESENTATION view is a great way to see a full-screen playout of your video. But I bet you didn’t know you can also blow up a full-screen source view of audio-only clips with P for PRESENTATION as well.
I find a giant full screen sometimes handy to mark in and out on clips with a high noise floor, or maybe my eyes are just getting tired of looking at small waveforms.
Another option under the 3 dot option menu is to view a zoomed or more commonly used full waveform of clips loaded into the left side source monitor. A green overlay displays the frame the playhead is parked on which makes it easier to find when a new line of dialogue will start visually.
And to help you find the next chapter marked DaVinci tip you didn’t realize you needed. Check out the playlist on screen right now and because there’s so much more to learn, I’ll see you in that next video. Thanks so much for watching!