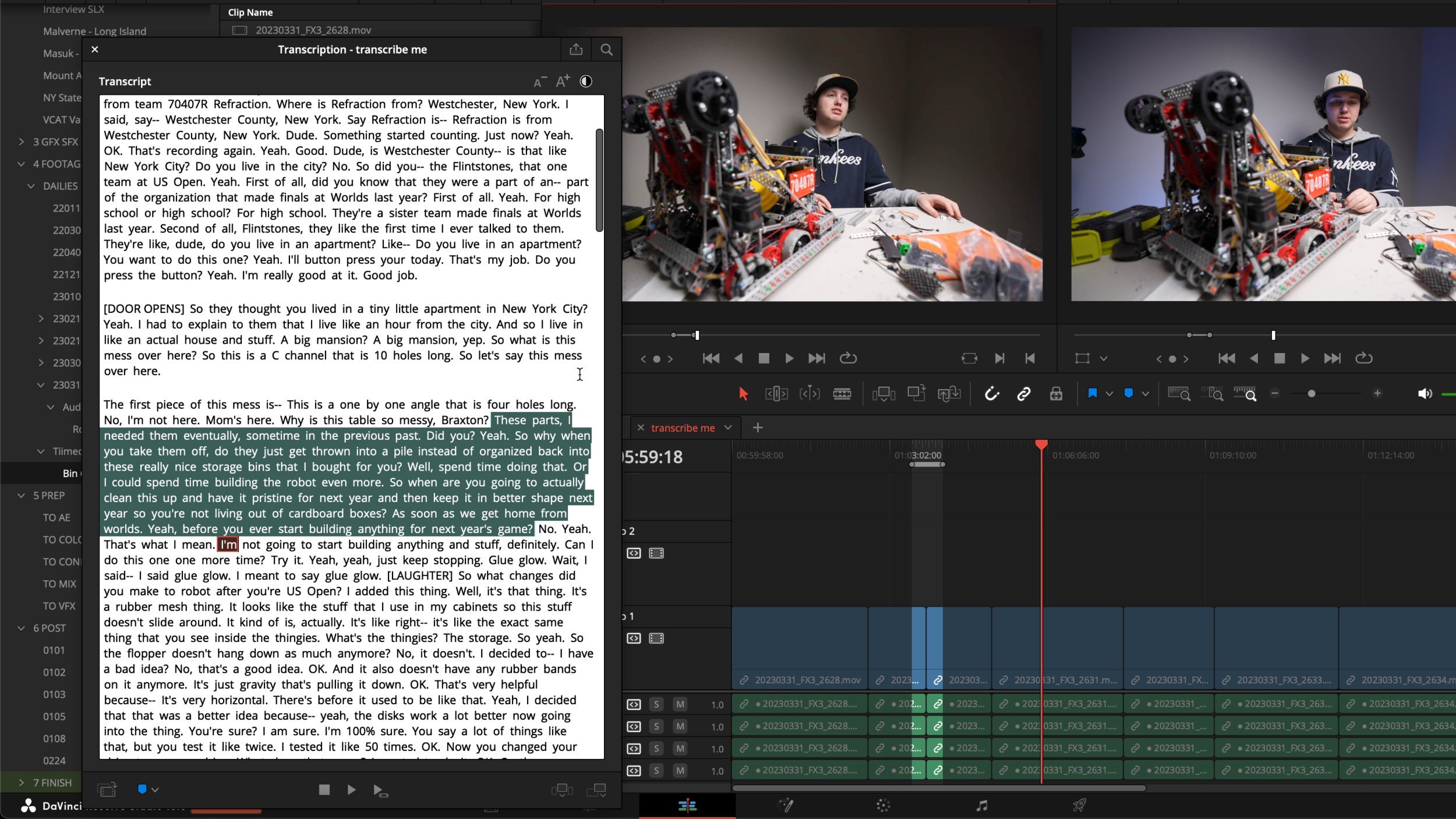Text-Based Editing in DaVinci Resolve 18.5
Text-Based Editing is here, so let's learn how to edit in DaVinci Resolve 18.5 with automated transcriptions with the neural engine AI.
By now, you already know that DaVinci Resolve 18.5 can transcribe individual clips and then automatically create captions for your whole timeline. But, did you know you can transcribe an entire sequence with just a mouse click? That way, you're transcribing all of the interview clips at once. And better yet, you can use those fully transcribed timelines to edit directly from one timeline to the other. The big kicker is we can pull out our speed editors again and have fun selecting the text with the search dial.
So you're probably wondering why I would edit from timeline to timeline when I could go from clip to timeline. Wouldn't that be faster? Well, maybe, but you have a lot more creative control if you put all of your clips on a timeline that can be trimmed, that can be marked, and you can look at the markers in the marker index and export those as a spreadsheet file. It gives you so much more control to go from a ton of footage down to a smaller subset and your final cut and then still be able to reference back to other alternate takes that may have happened along the way.
The typical workflow I've done for many years is to put markers on clips on the timeline by tapping m on the keyboard. I type in every word that's said, so I can quickly search for them in the edit index or also that the marker index is another excellent way to see those lines' timelines. But now we can automatically create line breakdowns with automatic transcription in DaVinci Resolve 18.5 Studio.
So I'm going to close the index and create a quick stringout. The best way to do this is to click the clip name column header to sort them all in case they got out of order. Ensure there are no in and out marks on any of those clips. And then you can select them all. I will use a shift click to select them, right-click, say, "Create a new timeline using selected clips.” And you can see we have all the clips in a row from that sequence.
Transcribe Sequences
Now to transcribe them, it's super, super simple. If you right click any individual clip, you could choose transcribe audio from the contextual menu and it'll transcribe it. But another way you can start to automatically transcribe, is to select the timeline and then go use this special new button.
Click the new transcribe button and let the computer do all the work. We have a transcription window that's brand new in Resolve 18.5. It's shows a word for word text copy that the AI neural engine transcribed for us.
If the background box isn’t white for you, there’s a button to change it away from dark mode. I prefer it to be white. And it seems to remember that the next time you go in. You can also make the text larger. You hit the share button to export the transcription as a text file, which is great if you want to send that out to producer.
If you close the transcription window, it seems like it goes away and it's like, "Oh no. Is all that analysis gone?" It's not. Even if you save and close the project, it remembers the text. You just select the timeline and then you can click the transcribe button again and all that great metadata is there.
Timeline to Timeline Editing
We need another timeline to edit timeline to timeline. So what I'm going to do is right click and say timeline, create a new timeline, and we'll call this the selects timeline. Now we have an empty timeline.
Close all of the other timelines that are not the selects, empty timeline. If you don't see tabs here, you basically don't have stacked timelines turned on. So the way you do that is the timeline option button. They call it stacked timelines, but it’s really tabs. We can close the other tabs that we don't want open with a middle mouse click.
A few of the keyboard shortcuts you probably want to set up when you're working with tabs and working between different panels in Resolve 18.5 is if you open up your keyboard shortcuts, keyboard customization, is the tab key I have set to next tab.
The other command you want to enable is under your user preferences, and it's called “show focus indicators in the user interface.” That turns on a red focus bar for the panel that has focus. It’s not indicating something is un-rendered.
I use a shortcut, it's command or control four to get to the timeline focus. That's going to be part of this workflow to work super, super fast. So command four is how I get to the timeline panel.
Other options that you want to customize is under the timeline dropdown menu. We're going to be using this command called “swap timeline and source viewer.” By default, it's command page up is the shortcut. I set this to F1 on the keyboard as well, just because it's less buttons to push. So if that might help you and you're going to do this a lot, F1 is a good option.
And the other thing you want to make sure is always turned on is “decompose compound clips on edit”, which is under the edit menu. And what this menu option does is it makes sure that when you edit from timeline to timeline, it doesn't make a compound, nested clip, which makes it easier to work with.
To load this up and create our selects sequence, all we're going to be doing is take your transcribed sequence and you click and drag. We click and drag the transcribed, into the left source monitor. As soon as we've done that, we can now hit F1 on the keyboard (or command page up is the default) and the source record side swapped, right? This is swap timeline and source viewer.
It’s is different than if we had double-clicked it. So if I hit F1 again, it goes to the other timeline, F1, we're toggling back and forth. Okay. Now you're like, well, what happened to our text? Well, remember, as long as you just hit the transcribe button again, we have all that text metadata, that transcription there available for us.
So why don't we just get a piece of text that we like and we can try to cut it in. Why don't we start with this right here where it says I'm Braxton. Now I selected the text with my mouse. You could use shift arrows to select words. And as you select words it changes the in and out range on the timeline. So basically we're selecting that range on the timeline versus on the clip itself. Instead of using the mouse to click and drag.
The speed editor lets you mark an in where the cursor is and then use the dial here. It's on scroll. So it's going super fast. Change to jog mode and won't go as fast word by word. And what we can do is scroll to where we want the last word to be. We want it there, hit out. So we have an in and out area marked on our timeline.
To edit to our selects timeline, normally you would just hit F9, F10 for insert or overwrite edit. There's buttons right here too for an insert or an append edit, but we have an append button on the speed editor.
Now if you hit it right now, it's not going to work. We need to focus that red area from up top down to the timeline area. And so the way I'm going to do that is command four to get there.
And then from here, we're on the wrong sequence. We're looking at the transcribed timeline. We want to get to selects. And remember to get between the tabs, we push the tab button because we set that in our custom keyboard shortcuts, and now we can hit append. So I'm going to hit append on the speed editor. And just like that, if I zoom in, you'll see we have that source clip down there.
What's cool is it even gets the little things like laughter in the text. Now another thing I want to show you is that when you do this swap timeline and source with decompose compound clips on edit, and I make a selection of text, let's say we start with the word these, I hit I, and I go across here. You can see over here on my timeline that I'm going to actually cross a cut, right? So if that's the case, I'm actually going to be editing two clips from the source timeline onto my creative timeline or my selects timeline, right?
I'll get to my timeline with command four, that gets us to the timeline view. I need to get to the right sequence with tab, right? And from there, I just hit append on the speed editor and let's take a look. Did we get two new clips added? Sure enough we did. And it's the exact pieces of text that come from this transcript.
I don't know of a way to get back to this transcription window over here other than clicking. I'm a very keyboard driven editor. I don't like mouse clicking too much. So if you find a way, I want to know from you how to do it.
So a quick recap, you select the transcription box, you can click and drag the text, or you could hit in on the speed editor and then roll that dial, hit out on the speed editor, and then go to the timeline area with command four, use tab to go to your creative sequence, and then append.
There’s also a create a subclip button as well in the transcription box. I don't suggest you use this, but it's good to know it's there.
Feature Requests
How are you going to use this new feature or what would you like to see Blackmagic Design do to it? The old way of working was to use the edit index with markers, and you can just click to any line, but it's such a manual process. What I would love to see is that if I was able to use this transcribed sequence and basically select a piece of text, hit the marker button, and instead of it just making an un-named duration marker, with no useful information, I would love if it would actually put that piece of text into the name of the marker so that I could go back and use the marker index later. That's my special request for Blackmagic if you're reading this.