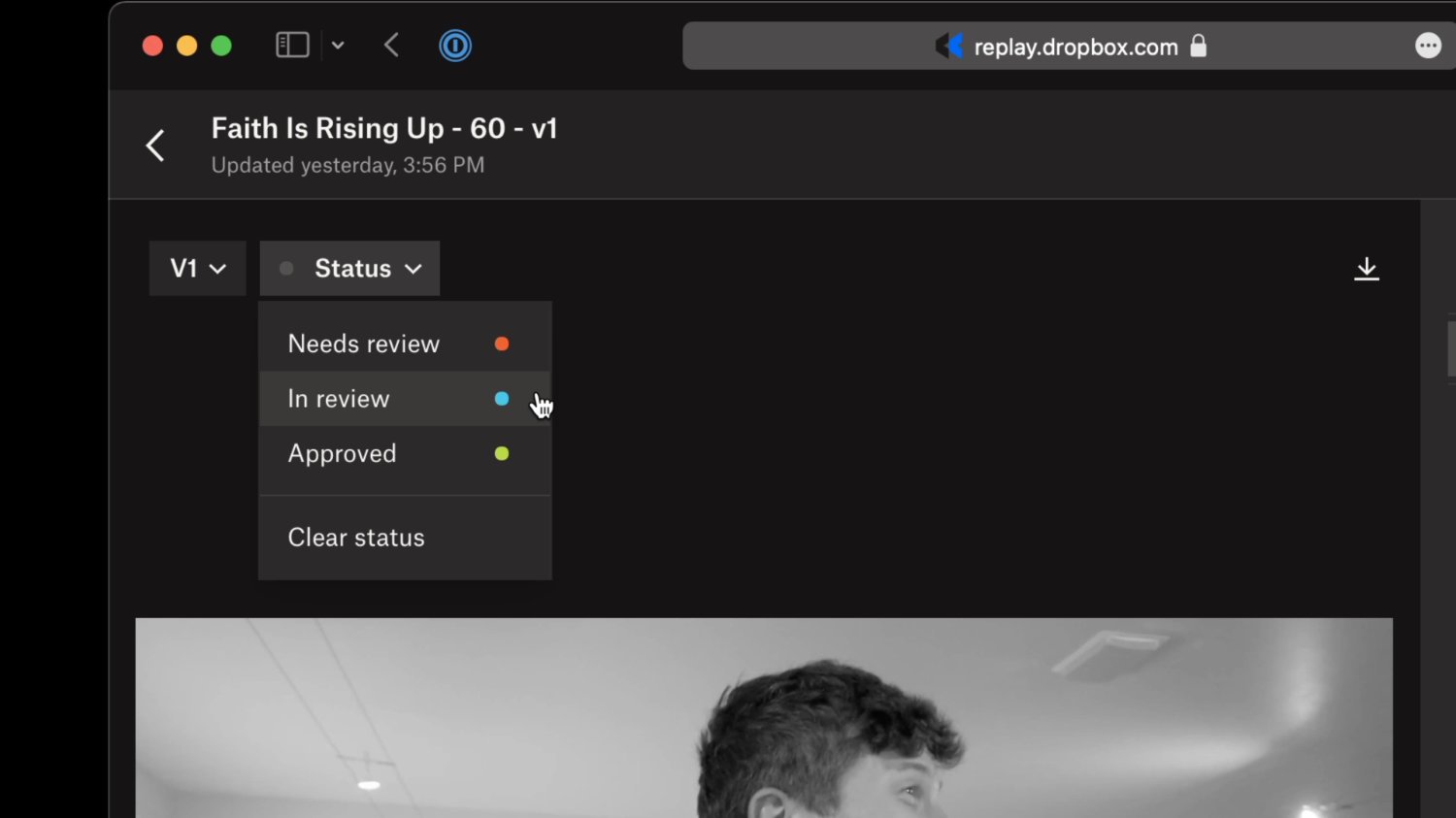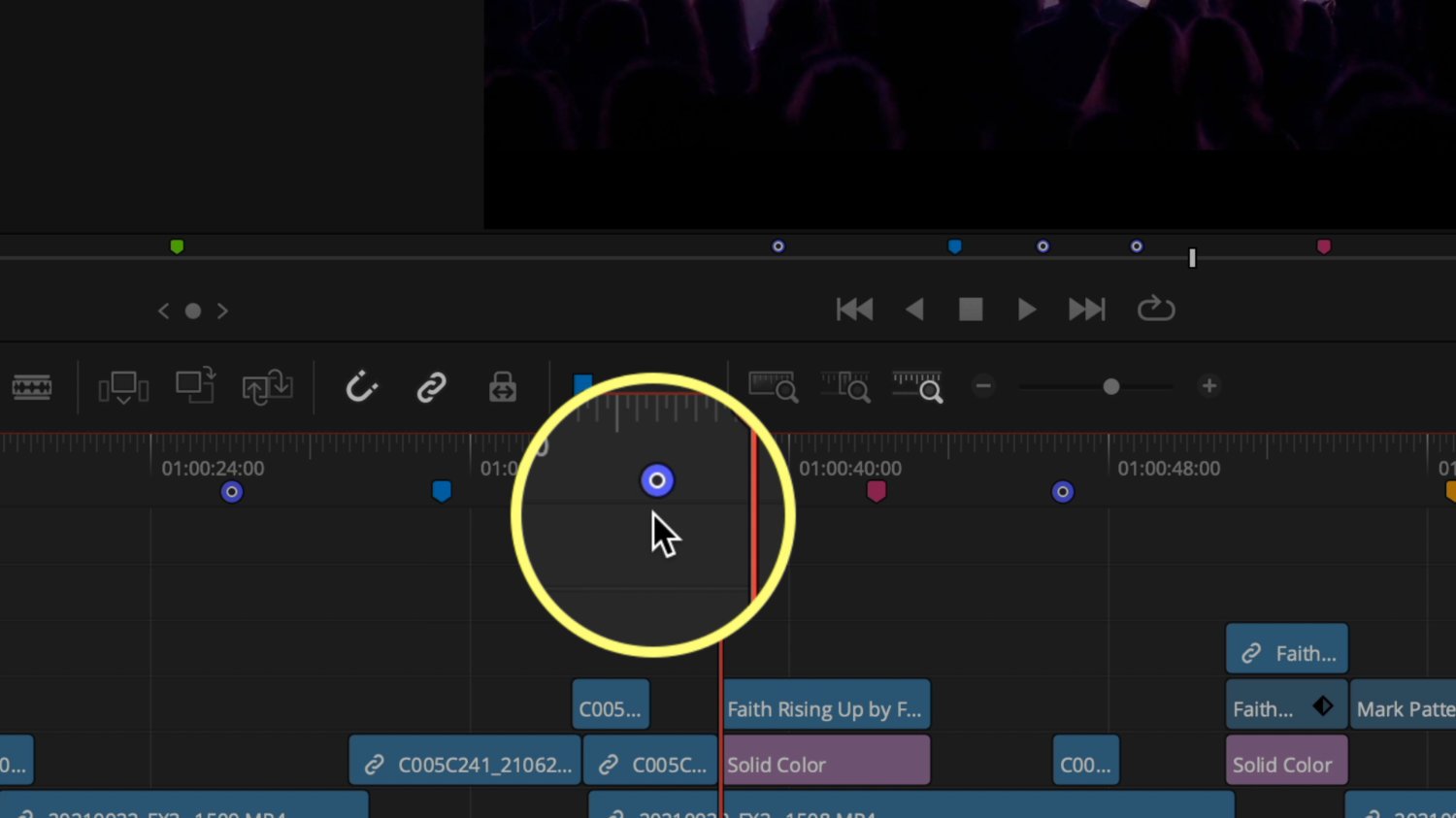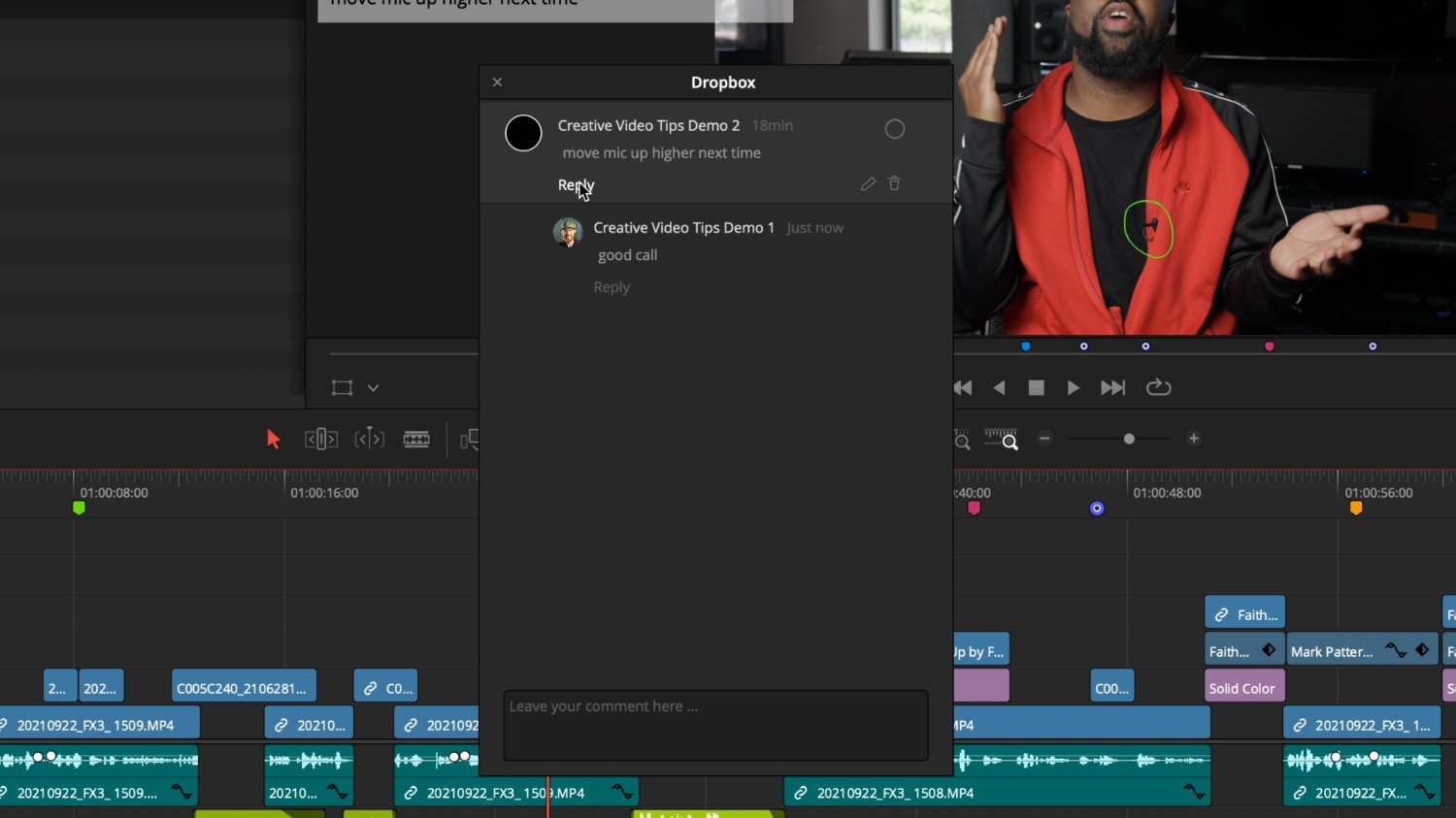Dropbox Replay for DaVinci Resolve
Never go with your first edit because it can always get better, but managing dozens of rough-cuts and emails is messy. So that's the problem Dropbox solves with the brand new app and synced integration to DaVinci Resolve called DROPBOX REPLAY. So let me show you how to collaborate with a client to manage review and approval notes directly within your DaVinci Resolve timeline. Stick around until the end, and I"ll go over some opportunities to explore the unmet potential and how this differs from Frame I O.
Dropbox Account Setup
If you don't already have one, get started by creating a Dropbox account. They minimize it, but you can click a link at the bottom for a basic 2GB plan, which I suggest you start with. And the reason I recommend the basic plan to start is that Replay currently does not count against your storage quota. Dump as many videos as you'd like for the whopping price of Free 99. Yeah, this costs you NOTHING to try out. Note this is in beta, so I'm sure this will change, so here's how the pricing stacks up against the obvious tool they are trying to compete with - the Adobe-owned Frame.io.
Dropbox is much cheaper per month for the same amount of storage, but it's also not as fast as Frame I o. Anyways, now that you have an idea of the potential future pricing, let's hook it up.
Go to replay.dropbox.com after you've signed into your Dropbox account and click to "Get Replay." You might want to go ahead and bookmark replay.dropbox.com at this point for quick access.
DaVinci Resolve Setup
In DaVinci Resolve, go to preferences, stay on the system tab, and down to Internet Accounts. These options automatically upload videos to these services if you authenticate here and use the deliver page presets. So even though dropbox replay is a separate app from dropbox, you still authenticate with the same dropbox credentials. So click to sign in.
Go ahead and sign in to link Dropbox with DaVinci Resolve and click "Allow" so Resolve can be a connected app.
We'll skip the editing process and jump to the deliver page to export and upload directly to Replay. Scroll over a little to choose the Dropbox Replay Icon and not the classic dropbox icon. Type a filename that matches your timeline so you can always track back to your project - this is just good editing life advice.
Click browse to set your location for the file to write to on your disk. Change your resolution if necessary.
And most importantly, check the box to upload directly to dropbox replay. Click to Add to Render Queue and feel free to add more videos to batch upload if necessary. Quick side note - this is the ONLY WAY to batch upload files into Replay at the moment. You can't do this on the website. Anyways, select them and "render all."
Go to the workspace Dropdown menu and choose background activity to see an upload progress window which is visible on any page in Resolve, so you can continue working in other pages while a large video file is uploading.
Dropbox Replay Website
The Dropbox Replay website has tabs at the top for "Your Work" and "Shared with you." These let you know who owns the file. There are three ways to add files to "Your Work" area.
Click the blue add files button to pull a new copy of the file from your traditional dropbox, which you could have uploaded with dropbox's smart sync if you're smart. No, for real, don't use a web browser when you can avoid it. It's way slower. And it's important to know that Dropbox Replay videos are a different instance than the classic Dropbox video asset. If you delete it from one spot, it's not deleted from the other.
The second way is to upload any video or audio file from your disk using that same dropdown or upload with the Resolve integration like we just did.
You'll notice the integrated files from DaVinci Resolve are dumped on the root of "your work" page. On the website, you can click to create a project, give it a name, and then click and drag the files into the project. Inside the project folders, you can have more folders to organize things further and navigate back out with the breadcrumb trail in the upper left of the website.
You have a list view and thumbnail view. Sorry, no hover scrub, at least not yet, and a three-dot menu lets you share review links to files. Click the share button, and the review and comment option is what I'd like to show you. Just copy and paste that link into an email to send over to your client or team member. One thing to note here is you can't share folders currently, only individual files per link.
After clicking on the shared link, you get a dedicated player that is way better than the classic dropbox video player. J, K, and L work similar to editing shortcuts, but J jumps back 5 seconds, and L moves forward 5 seconds. K and space bar will play and pause.
One of my favorite things is that the period and comma keys on the keyboard will move one frame at a time (just like the YouTube player, by the way). You can set comments for a specific frame and see the timecode value at the bottom navigation. There's also a variable speed option to review a video faster and the all-important status dropdown to keep track of the work in progress for NEEDS REVIEW, IN REVIEW, and APPROVED. Maybe this will help us have less of those timelines named "final really final master finished done last one.mp4"? Or you can just iterate version numbers like I do?
Linked Time-Stamped Comment Markers
So long as you uploaded using the DaVinci Resolve preset on the deliver page and have an internet connection, your timeline and video on Replay are synced up for comment markers.
To add comments on the website, pause on the frame you want to make a note. Click in the box to speak your mind and hit command return or the blue post button to publish a message. You can also draw on the frame to call out a specific object, and Resolve's annotation feature can see that markup. Replay will also send an email notification for each comment to the video owner to help alert them to get back to work.
On the flip side, back in Resolve, you'll notice new purple markers. Double click to open it and interact with it. Or, while the playhead is over it, tap m on the keyboard to launch into the comment marker box without moving your hands off the keyboard. Navigate to the next dropbox comment marker with shift up and down arrows. If the timeline has a lot of regular markers, you can limit the visibility to just seeing dropbox comments by going to View - show markers, uncheck all, then back up to view, show markers and check dropbox.
Another pro tip is to initiate a new dropbox marker from the Resolve timeline by right-clicking on the timeline - add marker and down to dropbox. Add a note, and it will appear on the website. To speed this up, set a custom keyboard shortcut under keyboard customization. Type dropbox in the search field. I set mine to command shift D so then I can quickly interact with my client by hitting comand shift D on the timeline to type a quick note. This chat window also has a to-do list, so you can check off a completed note or delete it altogether.
One more pro-tip is to make revisions on a duplicate of the timeline. Thanks to Daddy BOSS, who in the comments last week let me know that the command "duplicate item" can be set for duplicating timelines. So now I'm set up for option D to duplicate a timeline by using the keyboard customization window. You'll lose reference to the original comment markers if you start making trims and don't duplicate the timeline.
Cons
No need to dwell on this because Replay is still in beta, but my quick list of opportunities to explore the unmet potential are:
Versioning support is terrible. You add a new version by clicking on the video version number and uploading a new file, but it doesn't show the filename of the new file, so you can't track it back at all. There are no comparison tools, and you can't integrate a new version from Davinci Resolve.
There's no batch uploading unless you queue from Resolve, so it's not ideal for uploading dailies.
Organization into projects has to happen after uploading from Resolve.
The client always has a DOWNLOAD OPTION from the shared link. What if they download a work in progress and publish the wrong "final" version?
Sorting is limited to update times.
Shared links are limited to a single video file, as far as I can tell.
And there is no iPhone app.
However, I am super pumped to use Dropbox Replay despite the current limitations. I've been a Frame and Dropbox user pretty much since both ever existed, and Dropbox Replay just makes more financial sense for those folks already invested into a Dropbox workflow or that value price over speed. I think Frame excels for where Aspera over-prices itself for dailies delivery, and dropbox is an excellent option for review and approval or just archiving old work.